Some of you will find it convenient if the auto-correct is kept on and some of you find it annoying. Let's see how to turn on, off or toggle auto-correct on your Android and Samsung devices.
Android's auto-correct feature can be trouble free sometimes making our life easy but it can also be a nightmare for some. One instance the auto-correct feature saves you from sending wrong messages to your boss by correcting all the typos but the next instant it ruins your group chat with your friends after you sent inappropriate predicted words.
Now let's learn how to turn the auto-correct on and off depending on your convenient zone. We'll also cover some other topics on certain settings which will help you make the auto-correct feature work the way you want it to. Take hold of your auto-correct and type efficiently as you want.

Are you using Google's inbuilt keyboard which is already pre-installed in some Android devices? Most of the Android devices come with the default Gboard which is so convenient. Below you can see how to turn off auto-correct in Gboard.
Note: If you are using a device in which the Gboard is not pre-installed then you have to download another third-party keyboard from google playstore. The settings might differ in other third-party keyboards. To know more info about those keyboard settings you will have to refer to the keyboard developers authorized information.
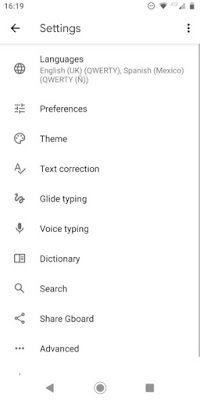
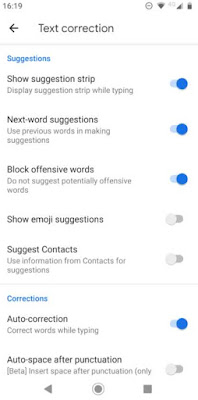
Please note that if you are using another keyboard other than Gboard the setting might slightly differ. You will find the keyboards in the 'Settings' app which is under the section mentioned as 'Virtual keyboard'. Tap your keyboard from this section and you'll find all the needed settings.
In case you are using the swift keyboard. Auto-correct features are found under 'Typing > Typing & auto-correct > Auto-correct'. That's all.
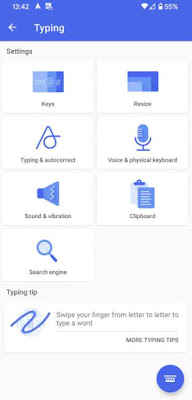
How to turn off auto-correct on Samsung devices
Have you ever used a Samsung device? If you have then you will know that Samsung is solely made of its own default keyboard known as 'Samsung experience' formally known as 'Touchwiz'. Samsung doesn't run on stock Android operating system instead it run a proprietary skin on Android.
Let's look at how to turn off the auto-correct on an Android 10 Samsung device.
First go to 'Settings > General management > Language and input > On screen keyboard'.
If you are using the Samsung built in keyboard tap 'Samsung keyboard'.
Now select 'Smart typing', then turn off the 'Predictive text'.
Check below for the instructions on how to turn off auto-correct in older Samsung devices.
Tap 'Language & input' label.
Now you will get to view some options in a list tap 'Default' from them ( names may differ according to the keyboards you use).
Next choose 'Auto replace' which you will find when you scroll down the menu.
Now you will find the toggle option on the top right corner. Turn it 'Off'.
Note: In case you have more than one languages installed in your keyboard you can turn the auto-correct on and off for each one of them one by one. This can be done using the check-boxes which you will see beside the language.
Improve auto-correct on Android
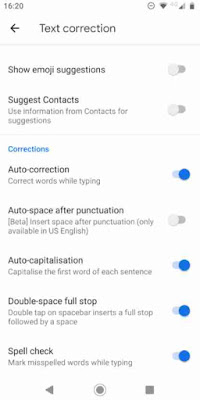
Now toggle it to 'Off'. Now you can write your texts without having to face this capital issue.
Spell checker
We all know the innate spell checking feature that is available in our Android phone. This is something that comes in handy when typing long texts. This feature will alert you when you have a wrong spelling by drawing a red underline. This will also make you aware when and where to use capitalization.
You can either turn it on or off according to your liking. First you need to go to the 'Settings > System > Language & input > Virtual keyboard > Gboard > Text correction > Spell check'. Now you can toggle to enable it or disable it.
Please note that you can run both auto-correct and spell check together.

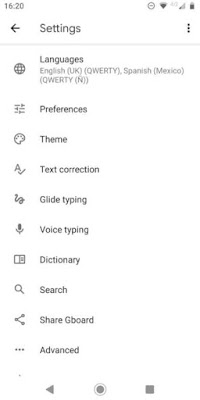
You are done with voice type setting. Now you can tap the microphone icon in the keyboard to speak whatever you want to type.
Are you using any other keyboard other than Gboard? Then you can toggle to Google voice typing. You will find this setting in your keyboard while typing.
Typing on Android
There are so many ways to upgrade your typing skills on your Android device such as changing the keyboard layout, downloading other third-party options and changing the keyboard theme. Auto-correct on and off is also an option which can give you some improvement in your typing. We hope you learnt something from this article. Stay tuned for more efficient typing ways and tricks.
Android's auto-correct feature can be trouble free sometimes making our life easy but it can also be a nightmare for some. One instance the auto-correct feature saves you from sending wrong messages to your boss by correcting all the typos but the next instant it ruins your group chat with your friends after you sent inappropriate predicted words.
Now let's learn how to turn the auto-correct on and off depending on your convenient zone. We'll also cover some other topics on certain settings which will help you make the auto-correct feature work the way you want it to. Take hold of your auto-correct and type efficiently as you want.

Are you using Google's inbuilt keyboard which is already pre-installed in some Android devices? Most of the Android devices come with the default Gboard which is so convenient. Below you can see how to turn off auto-correct in Gboard.
Note: If you are using a device in which the Gboard is not pre-installed then you have to download another third-party keyboard from google playstore. The settings might differ in other third-party keyboards. To know more info about those keyboard settings you will have to refer to the keyboard developers authorized information.
How To On/Off Auto-Correction In Android
Reaching Gboard to disable auto-correct is quite a task. The toggle is somewhere deep within the phone's setting menu.Let's see how to find it. First you need to open Gboard. To open Gboard Go to 'Settings > System > Language & input > Virtual keyboard > Gboard'.
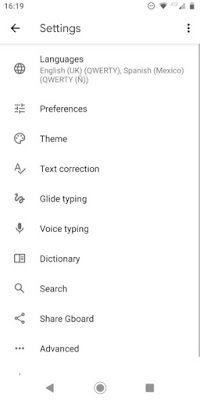
There is also a shortcut for this process. For the shortcut open the keyboard and long press the ',' (comma) key and you'll get a 'gear' icon. Tap it.
Next tap 'Text correction' under Gboards settings. You can use both the above methods to find this feature. Then under the 'Correction' section you can switch 'Off' the auto correct by toggling. Now you successfully turned off Gboard auto-correct.
Next tap 'Text correction' under Gboards settings. You can use both the above methods to find this feature. Then under the 'Correction' section you can switch 'Off' the auto correct by toggling. Now you successfully turned off Gboard auto-correct.
How to turn on auto-correct on Android
Those of you who want to keep the auto-correct 'On' or you changed your mind after turning it off. Don't worry you can reactivate this feature at your own convenience.
The settings are the same as above and the final step is to toggle it on. Let me take you to the settings step by step.
Head on to 'Settings' app and tap 'System > language & input > Virtual keyboard > Gboard'.
Next select 'Text correction' and move down to the 'Correction' segment.
Now you will find the option 'Auto-correct '
Toggle the auto-correct to keep the auto-correct in 'On' status.
Those of you who want to keep the auto-correct 'On' or you changed your mind after turning it off. Don't worry you can reactivate this feature at your own convenience.
The settings are the same as above and the final step is to toggle it on. Let me take you to the settings step by step.
Head on to 'Settings' app and tap 'System > language & input > Virtual keyboard > Gboard'.
Next select 'Text correction' and move down to the 'Correction' segment.
Now you will find the option 'Auto-correct '
Toggle the auto-correct to keep the auto-correct in 'On' status.
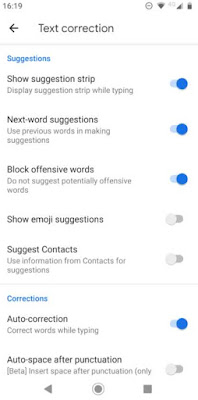
Please note that if you are using another keyboard other than Gboard the setting might slightly differ. You will find the keyboards in the 'Settings' app which is under the section mentioned as 'Virtual keyboard'. Tap your keyboard from this section and you'll find all the needed settings.
In case you are using the swift keyboard. Auto-correct features are found under 'Typing > Typing & auto-correct > Auto-correct'. That's all.
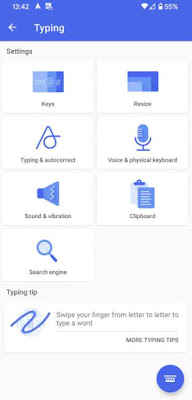
How to turn off auto-correct on Samsung devices
Have you ever used a Samsung device? If you have then you will know that Samsung is solely made of its own default keyboard known as 'Samsung experience' formally known as 'Touchwiz'. Samsung doesn't run on stock Android operating system instead it run a proprietary skin on Android.
Samsung skin and stock Android have so many differences in them, even turning auto-correct on and off is somewhat different.
Let's look at how to turn off the auto-correct on an Android 10 Samsung device.
First go to 'Settings > General management > Language and input > On screen keyboard'.
If you are using the Samsung built in keyboard tap 'Samsung keyboard'.
Now select 'Smart typing', then turn off the 'Predictive text'.
Check below for the instructions on how to turn off auto-correct in older Samsung devices.
Head to 'App settings' now you will view 'Settings'.
Next head down to the 'System' section.
Tap 'Language & input' label.
Now you will get to view some options in a list tap 'Default' from them ( names may differ according to the keyboards you use).
Next choose 'Auto replace' which you will find when you scroll down the menu.
Now you will find the toggle option on the top right corner. Turn it 'Off'.
Note: In case you have more than one languages installed in your keyboard you can turn the auto-correct on and off for each one of them one by one. This can be done using the check-boxes which you will see beside the language.
Improve auto-correct on Android
Have you come across those hilarious auto-correct fail memes on the internet? Well auto-correct is not everyone's cup of tea. We've seen a lot of disasters using auto correct so sometimes we tend to switch it off.
Sometimes it isn't as bad as we think. With correct options we can adjust it according to our needs. The auto-correct quality can be improved and editing the features of auto correct makes it work according to our preference. So we won't need to take any serious actions regarding this.
There are various other settings that we can look into to make our auto-correct experience worthwhile.
Let's take a look at these Gboard settings below. Please note you will have the same options if you are using any other keyboard apps.
One of the most interesting features in Android is that it can correct capital letters in the beginning as you start writing and it can also correct proper nouns.
It is a very useful feature for most of us but not everyone will like it. Sometimes it can get annoying when you write a name it doesn't detect the word so the first letter is not changed into capital or when using a proper noun it confuses it to a regular noun. When you use these words more often you find it difficult to cope when the auto capitalization is not working favourable to you. So it turns out to be better if you turn off this feature.
You can do the changes by going to 'Settings > System > Language & input > Virtual keyboard > Gboard > Text correction > Auto capitalization.
There are various other settings that we can look into to make our auto-correct experience worthwhile.
Let's take a look at these Gboard settings below. Please note you will have the same options if you are using any other keyboard apps.
One of the most interesting features in Android is that it can correct capital letters in the beginning as you start writing and it can also correct proper nouns.
It is a very useful feature for most of us but not everyone will like it. Sometimes it can get annoying when you write a name it doesn't detect the word so the first letter is not changed into capital or when using a proper noun it confuses it to a regular noun. When you use these words more often you find it difficult to cope when the auto capitalization is not working favourable to you. So it turns out to be better if you turn off this feature.
You can do the changes by going to 'Settings > System > Language & input > Virtual keyboard > Gboard > Text correction > Auto capitalization.
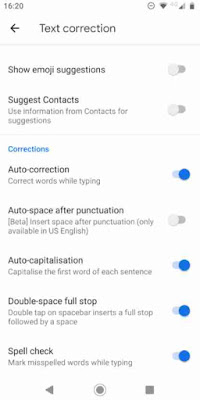
Spell checker
We all know the innate spell checking feature that is available in our Android phone. This is something that comes in handy when typing long texts. This feature will alert you when you have a wrong spelling by drawing a red underline. This will also make you aware when and where to use capitalization.
You can either turn it on or off according to your liking. First you need to go to the 'Settings > System > Language & input > Virtual keyboard > Gboard > Text correction > Spell check'. Now you can toggle to enable it or disable it.
Please note that you can run both auto-correct and spell check together.
Customize Android dictionary
Sometimes you will have to witness recognized words that are not in your built-in Android dictionary while you are typing. You will often have to come across mysterious names of places, some slangs that you use often and certain terms that you use. These things can be a drawback sometimes.
When you Android tries to auto-correct these words often, it gets saved. It wouldn't be a pleasant experience when you are typing 'fellas'. It turns it into 'fails' but we can also get rid of this issue by saving our words to our personal dictionary. It would save time and some stress.
So here's how we access the personal dictionary. First head to 'Settings > System > Language and input > Virtual keyboard > Gboard > Dictionary > Personal dictionary'.
Sometimes you will have to witness recognized words that are not in your built-in Android dictionary while you are typing. You will often have to come across mysterious names of places, some slangs that you use often and certain terms that you use. These things can be a drawback sometimes.
When you Android tries to auto-correct these words often, it gets saved. It wouldn't be a pleasant experience when you are typing 'fellas'. It turns it into 'fails' but we can also get rid of this issue by saving our words to our personal dictionary. It would save time and some stress.
So here's how we access the personal dictionary. First head to 'Settings > System > Language and input > Virtual keyboard > Gboard > Dictionary > Personal dictionary'.

Now that you are in your personal dictionary you can select the language that you want if you have multiple installed. You will find a 'Plus' bottom where you can add your new words. That's all.
Voice typing
Do you know that your Gboard and also other keyboards have some other features like using your voice for typing rather than using your fingers for touching the keys? These are some of the alternative methods used.
Voice typing
Do you know that your Gboard and also other keyboards have some other features like using your voice for typing rather than using your fingers for touching the keys? These are some of the alternative methods used.
Most often using your voice to speak rather than using touch keyboard will prevent you from making spelling errors but speaking also has some drawbacks where your device won't grasp your words properly while you talk which will lead to misunderstanding.
If you have a clear command then you can activate voice typing. To activate go to 'Settings > System > Language and input > Virtual keyboard > Gboard > Voice typing' and switch it 'On'.
If you have a clear command then you can activate voice typing. To activate go to 'Settings > System > Language and input > Virtual keyboard > Gboard > Voice typing' and switch it 'On'.
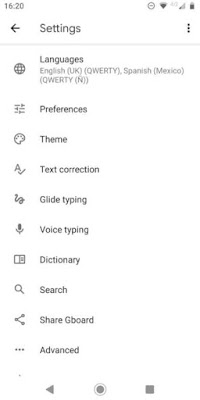
Are you using any other keyboard other than Gboard? Then you can toggle to Google voice typing. You will find this setting in your keyboard while typing.
Typing on Android
There are so many ways to upgrade your typing skills on your Android device such as changing the keyboard layout, downloading other third-party options and changing the keyboard theme. Auto-correct on and off is also an option which can give you some improvement in your typing. We hope you learnt something from this article. Stay tuned for more efficient typing ways and tricks.