Need to transfer all your text messages from one phone to another phone? Let's take a look at how to back up those SMS messages on Android and transfer them to your new device with the help of a few apps.
We often have important conversations and personal chats stored in our inbox which we wouldn't want to lose. It's important to backup your SMS messages in your Android so that you will have a copy of your SMS message stored safely. Backing up the messages will also make transferring hassle free and you won't have to regret if something goes wrong.
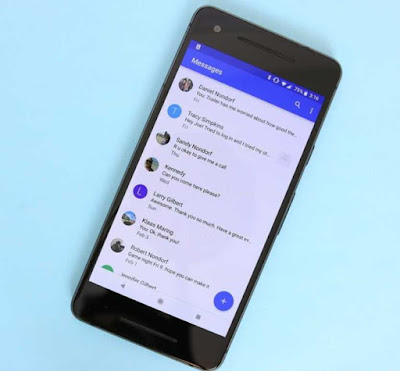
Now Let's take a look at some of the built-in and third-party options to backup SMS on your Android device. You can make use of any of these methods to successfully restore messages on your new device. Let's dive in.
Your data gets backed up automatically in your drive if your Google drive is active on your device. You have to keep your Google drive signed in at all times. Are you still not sure whether your backup drive is working fine? Don't worry. Let's take a look at the settings.
First go to 'Settings > Google > Backup or settings > System > Advanced > Backup'.
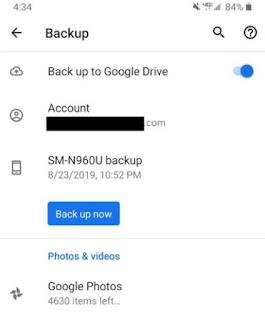
There's also an option where you can run your backup manually by tapping 'Backup now'. Now your Google drive will be backed up successfully. We also have the options to check when the last backup was run, call history, SMS data, device setting and contact backup information. You can do this by typing your phone's name.

Please note that you can only view your backups when you get a new phone or when you do a factory reset to your existing device. Viewing your backup whenever you want is not not possible. Another unfortunate issue is that your backups don't support MMS (if Google one plan is not available in your device) and also old backups get deleted after day 57.
Using SMS backups and restore App
There's this app called 'SMS backup & restore' which will allow you to backup your SMS messages directly into your device.
Let's check how to do this in the app. First you have to open the app and hit the 'Backup now' feature. This way you can backup all your SMS messages and also logs. Next to the item you want to backup there will be a confirmation mark. Make sure there is a check in it.
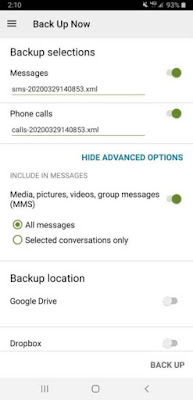
Finally choose the location where you want the backups to be stored. Cloud storage such as Google drive, one drive or dropbox can be of great help. You can also backup directly on your mobile device by selecting a specific location but this is not a good option in case you lose your phone or the files get deleted. Using a cloud app is advisable.
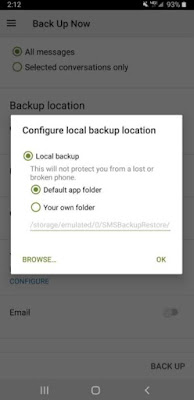
Do you sometimes forget to backup your data in your phone? That's nothing to worry about if you can schedule your SMS to backup automatically. This feature is very convenient because you don't have to remember to backup. This automatic backup feature will safely back up your SMS on a repeat mode as you have scheduled them to.
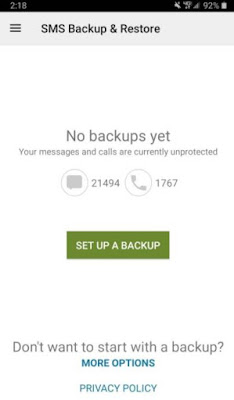
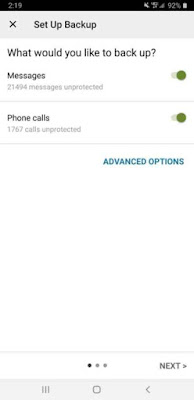
Using SMS backups+ App
You can conveniently backup your messages to your Gmail by using this app called SMS backup+. Although this app is very handy the steps are a bit complicated because when there's a change to Google's API it breaks up the way of the SMS backup+ function. Let's see how we can make it work without any interference.
Configuring SMS backup+ in Gmail
First of all go to your Gmail settings on your laptop or PC by clicking the 'Gear' icon. Next go to 'Settings'.
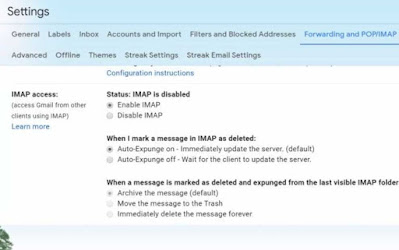
Before leaving make sure you clicked the 'Save changes'.
Next click your profile picture which will be located on top right of your Google page and select 'Google accounts security settings', from there click 'Manage your Google account'. When you find the security section, go to the option which says 'Signing into Google' and then click the 'App password' option.
First enable the two-factor authentication setting in case if the 'App password' is not showing. Get to know about two factor verification if you're not familiar with it.
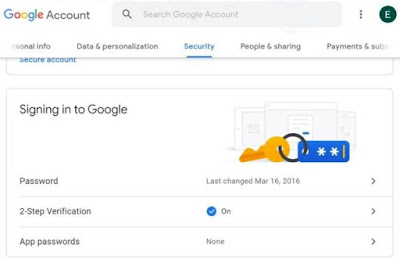
From there open the 'App password' segment then after you will see a drop down menu page. Go to 'Select app' from the tags shown then tap 'Other (custom name)'.
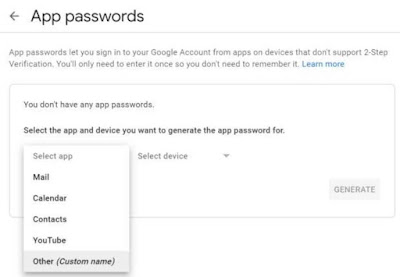
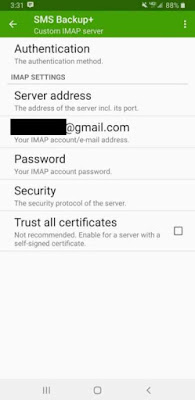
At the top of the screen you will see 'Authentication', tap that.
To authenticate you have to enter your email address then it will ask for the 16 digit passcode in the 'Password' section. Now you can enter the code you got earlier. Make sure you type the code without leaving any space. You can return to the app home screen after making sure the 'Security' option is toggled to TLS.
Finally you can backup all your messages by tapping 'Backup' at the top of the page. We are done!
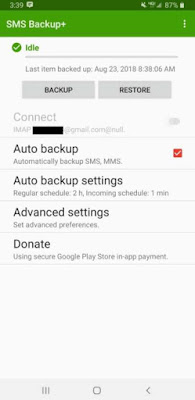
To get your text messages back on your new phone, go to the 'Restore' option in your SMS backup+ app. This is similar to the other backup apps you use.
Using SMS organizer
SMS organizer is one of those apps where you can manage all your messages and also backup all your SMS under one place. This is an authentic alternative SMS app that also works as a great backup app even though this app is still in early access. This app is a garage project of Microsoft.
The reason why people are drawn toward this app is because of the organized characteristics. This is such an organized app where it automatically groups your texts into 4 aspects such as personal, promotions, transaction and starred. Great isn't it?
Now let's take a look at how to backup your messages using SMS organizer.
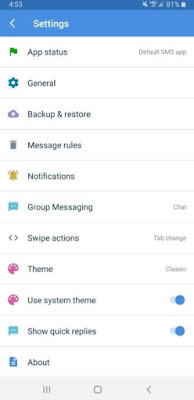
Same as the other apps you can change the regularity or the frequency of automatic backup. To change tap 'Auto backup' that's it!. You can also adhere to manual backups if you wish or set up daily, weekly or monthly backups.
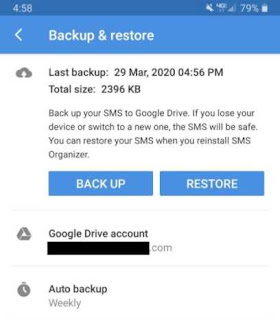
It's easier than you think to download all your SMS messages to your new phone. First you download the SMS organizer on your new device and add your Google account and finally tap 'Restore', that's all you have to do. Simple isn't it?
It is really a clever idea to keep all your text messages updated. Let's say you get a new phone. How will you transfer all your messages if you haven't saved them in the first place? What if your old phone breaks and you don't have the messages updated? It would be a great loss. This is why you should always keep a copy of all your important conversations saved which you will be thankful for late. You can follow the methods above to successfully keep all your text messages updated.
We often have important conversations and personal chats stored in our inbox which we wouldn't want to lose. It's important to backup your SMS messages in your Android so that you will have a copy of your SMS message stored safely. Backing up the messages will also make transferring hassle free and you won't have to regret if something goes wrong.
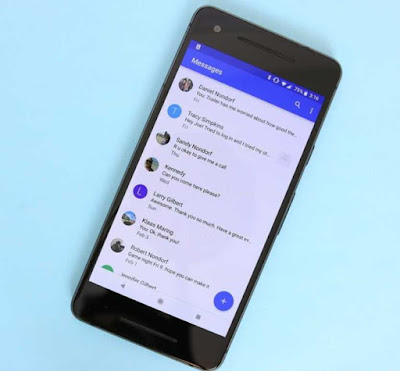
Now Let's take a look at some of the built-in and third-party options to backup SMS on your Android device. You can make use of any of these methods to successfully restore messages on your new device. Let's dive in.
Backup And Restore Text Messages In Android
Built-in Google drive backupYour data gets backed up automatically in your drive if your Google drive is active on your device. You have to keep your Google drive signed in at all times. Are you still not sure whether your backup drive is working fine? Don't worry. Let's take a look at the settings.
First go to 'Settings > Google > Backup or settings > System > Advanced > Backup'.
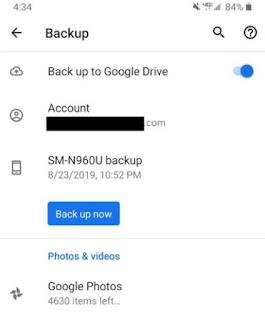
There's also an option where you can run your backup manually by tapping 'Backup now'. Now your Google drive will be backed up successfully. We also have the options to check when the last backup was run, call history, SMS data, device setting and contact backup information. You can do this by typing your phone's name.

Please note that you can only view your backups when you get a new phone or when you do a factory reset to your existing device. Viewing your backup whenever you want is not not possible. Another unfortunate issue is that your backups don't support MMS (if Google one plan is not available in your device) and also old backups get deleted after day 57.
Using SMS backups and restore App
There's this app called 'SMS backup & restore' which will allow you to backup your SMS messages directly into your device.
Let's check how to do this in the app. First you have to open the app and hit the 'Backup now' feature. This way you can backup all your SMS messages and also logs. Next to the item you want to backup there will be a confirmation mark. Make sure there is a check in it.
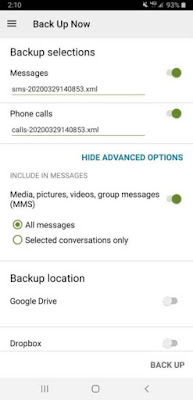
Finally choose the location where you want the backups to be stored. Cloud storage such as Google drive, one drive or dropbox can be of great help. You can also backup directly on your mobile device by selecting a specific location but this is not a good option in case you lose your phone or the files get deleted. Using a cloud app is advisable.
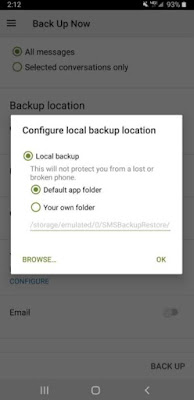
Do you sometimes forget to backup your data in your phone? That's nothing to worry about if you can schedule your SMS to backup automatically. This feature is very convenient because you don't have to remember to backup. This automatic backup feature will safely back up your SMS on a repeat mode as you have scheduled them to.
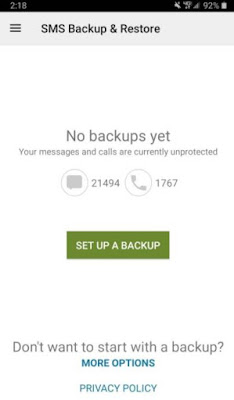
Creating a new schedule or editing the existing one is quite easy. All you have to do is open the app and go to 'Setup a backup' in the home screen of your app. When you are done with adjusting the backup time and location, the app will do its task as it's scheduled. If you need to get them back, head on to the left menu and click restore. Now your backup files will be imported.
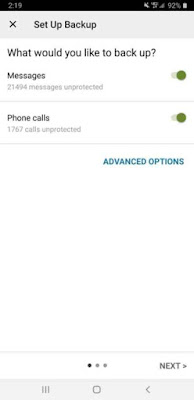
Using SMS backups+ App
You can conveniently backup your messages to your Gmail by using this app called SMS backup+. Although this app is very handy the steps are a bit complicated because when there's a change to Google's API it breaks up the way of the SMS backup+ function. Let's see how we can make it work without any interference.
Configuring SMS backup+ in Gmail
First of all go to your Gmail settings on your laptop or PC by clicking the 'Gear' icon. Next go to 'Settings'.
All these should be done before you download SMS backup + app. Now that you are in the 'Settings', click 'Forwarding and POP/IMAP' tab. Select 'Enable IMAP' by scrolling down.
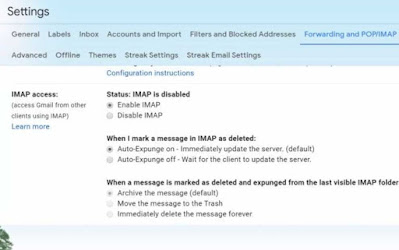
Next click your profile picture which will be located on top right of your Google page and select 'Google accounts security settings', from there click 'Manage your Google account'. When you find the security section, go to the option which says 'Signing into Google' and then click the 'App password' option.
First enable the two-factor authentication setting in case if the 'App password' is not showing. Get to know about two factor verification if you're not familiar with it.
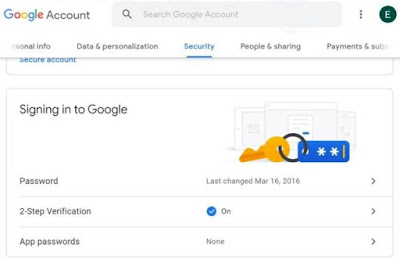
From there open the 'App password' segment then after you will see a drop down menu page. Go to 'Select app' from the tags shown then tap 'Other (custom name)'.
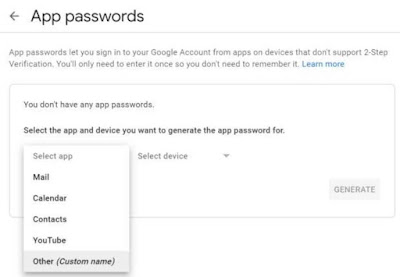
Now type 'SMS backup +'. Then you will get a 16 digit passcode after tapping 'Generate'. This code should be used instead of your ordinary password.
Note down this passcode in a piece of paper or keep the page open until you finish all the app settings because once you close the app you can't recover the code again. You will need the code until you pass the first few setups.
We have almost completed all the steps. Now it's time for you to download 'SMS backup+' in your phone. Launch the app after installing and hit 'Advanced settings' then go to 'Custom IMAP server'.
Note down this passcode in a piece of paper or keep the page open until you finish all the app settings because once you close the app you can't recover the code again. You will need the code until you pass the first few setups.
We have almost completed all the steps. Now it's time for you to download 'SMS backup+' in your phone. Launch the app after installing and hit 'Advanced settings' then go to 'Custom IMAP server'.
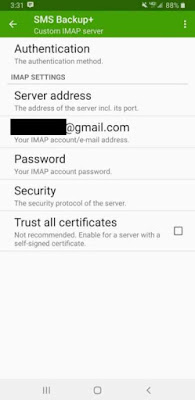
To authenticate you have to enter your email address then it will ask for the 16 digit passcode in the 'Password' section. Now you can enter the code you got earlier. Make sure you type the code without leaving any space. You can return to the app home screen after making sure the 'Security' option is toggled to TLS.
Finally you can backup all your messages by tapping 'Backup' at the top of the page. We are done!
Now you know how to back up your text messages to your Gmail account. If you want to backup your messages automatically without any difficulty you can go to 'Auto backup' to enable this feature. If using 'Auto backup' is convenient then you can always adjust the backup regularity under 'Auto backup settings'.
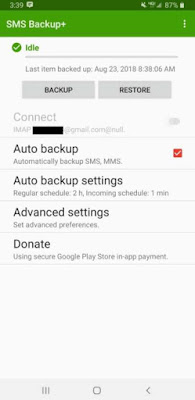
Using SMS organizer
SMS organizer is one of those apps where you can manage all your messages and also backup all your SMS under one place. This is an authentic alternative SMS app that also works as a great backup app even though this app is still in early access. This app is a garage project of Microsoft.
The reason why people are drawn toward this app is because of the organized characteristics. This is such an organized app where it automatically groups your texts into 4 aspects such as personal, promotions, transaction and starred. Great isn't it?
Now let's take a look at how to backup your messages using SMS organizer.
First tap those three dots in the top right corner this will take you to the 'Settings' then in the settings tap 'Backup & restore'. Now you can connect your Google drive to backup or restore your SMS messages.
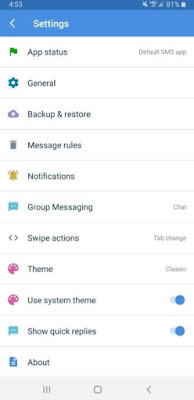
Same as the other apps you can change the regularity or the frequency of automatic backup. To change tap 'Auto backup' that's it!. You can also adhere to manual backups if you wish or set up daily, weekly or monthly backups.
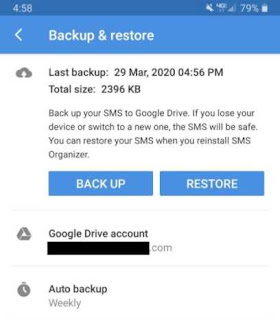
It's easier than you think to download all your SMS messages to your new phone. First you download the SMS organizer on your new device and add your Google account and finally tap 'Restore', that's all you have to do. Simple isn't it?
It is really a clever idea to keep all your text messages updated. Let's say you get a new phone. How will you transfer all your messages if you haven't saved them in the first place? What if your old phone breaks and you don't have the messages updated? It would be a great loss. This is why you should always keep a copy of all your important conversations saved which you will be thankful for late. You can follow the methods above to successfully keep all your text messages updated.