Keeping your Android devices safe and secured is required nowadays. If you have an Android device it is vital to keep the device under check from any threats. It is essential to have a proper security program to ensure your Android phone is safe.

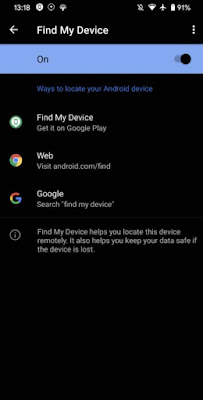
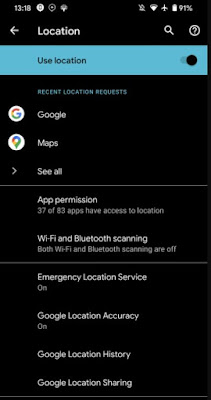
Now go to your Google browser, make sure your Google account is signed in. Next go to Google's 'Find my device page' and this will help you locate your device. The easiest option is to download the 'Find my device' app from the play store or search 'Find my device' in Google.
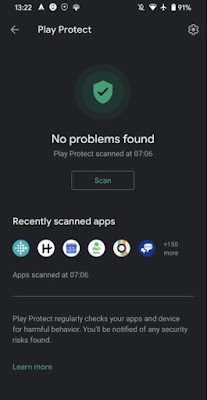
Lock screen security option
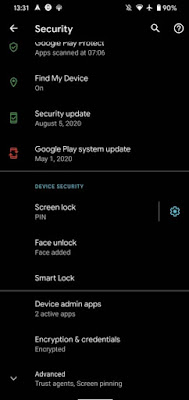
To change options you can click the gear icon which is beside the screen lock. your screen lock timing can be controlled by an option called 'Lock after screen timeout'. To make sure your screen doesn't stay awake for a long time, set the time to immediate or 5 second so you won't have to worry about someone sneaking into your phone.
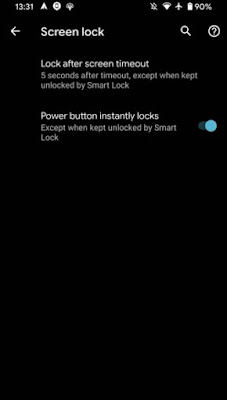
Screen visibility should be considered too. Head on to Settings > Privacy > Lock screen and you'll get the options.
This way you can minimize what is shown in your notification bar. Your text messages or notifications will not pop up the entire thing rather will you give you only the alert.
Manage app permission
The apps you use must be granted permission to access delicate information like camera, location and contacts. Being mindful of the apps you use before granting them permission is important. Also take a look at the apps you've already given permission, make sure they are protected from disclosing information from your device.

Run Google's security check-up
Google security checkup is a Google tool which is not an in-built Android setting but this tool will suggest ways to control your apps' privacy. This will also help you detect any unauthorized login attempts and other security issues by giving you recommendations.
Now let's see how to make use of this tool. First go to Settings > Google and tap 'Manage your Google account' which is on the top.

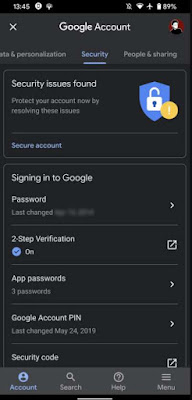
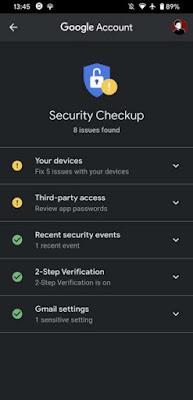
Please note that you can also visit the 'Google security checkup' page from your web browser.
Use safe browsing in chrome
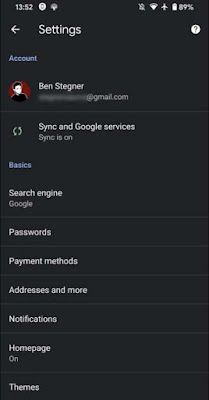
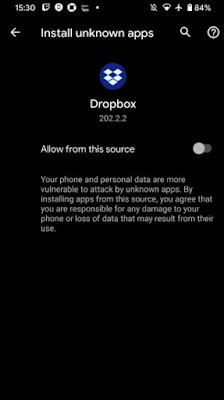
Next take a look at the USB debugging. USB debugging allows you to push commands from your device to Android SDK on your PC. It's important to disable this feature if it is not in use. Keeping it turned 'On' would lead to someone giving directions to your phone when you are not around. 'Unknown sources' and 'USB debugging' should be disabled at all times when you are not using it.


Lockdown mode
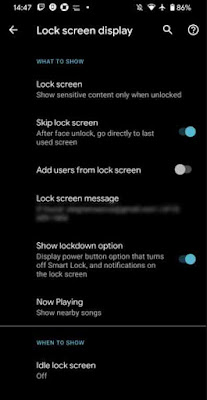
The latest Android devices have a fixed in security system in them which is easy to configure during the setup. We should keep an eye on them to make sure they are working fine. Let's take a look at few built in settings below which increase the security level in your device.

Android In-Build Configuration To Increase Security
Find my device
Misplacing your device can be a daunting experience which gives shivers down the spine. Do not fret until you have the 'Find my device' option by Google. Find my device (formerly known as the device manager) will rescue your phone if you misplace or lose them.
This feature helps you track down your device location, no matter where your device is. It is advisable to enable this feature in your Android devices so that you wouldn't get into a tense situation when things go wrong.
Now let me guide you through the settings. first go to Settings > Security > Find my device. Make sure they are 'On' on top of the slider.
Now let me guide you through the settings. first go to Settings > Security > Find my device. Make sure they are 'On' on top of the slider.
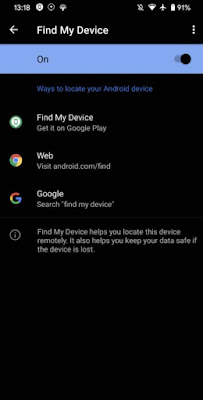
Then go back to Settings > Location. It's important that the locations are turned on so that it can detect your phone.
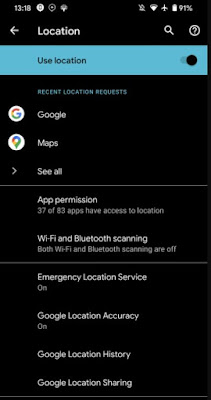
Now go to your Google browser, make sure your Google account is signed in. Next go to Google's 'Find my device page' and this will help you locate your device. The easiest option is to download the 'Find my device' app from the play store or search 'Find my device' in Google.
To locate your phone you can try any of these options given above. To detect a misplaced phone which you know is lying somewhere around the house can be simply detected by playing a sound. If your phone is not around then you can lock your device, sign out from all the apps, accounts and also erase all the files from your device so no one will be able to disclose your information.
Google play protect
Android has a soundly built in Android malware scanner which is known as 'Play protect'. 'Play protect' is a feature which will help you protect your device from suspicious apps and viruses.
To keep your play protect 'On' head on to Settings > Security > Google play protect. that's it!
Google play protect
Android has a soundly built in Android malware scanner which is known as 'Play protect'. 'Play protect' is a feature which will help you protect your device from suspicious apps and viruses.
To keep your play protect 'On' head on to Settings > Security > Google play protect. that's it!
Now you can scan your apps with 'Play protect' to detect shady apps that you downloaded from sites or apps other than Google play store by tapping the gear icon. You can also tap 'Scan' to run it whenever you want and also you can know the last scan updates.
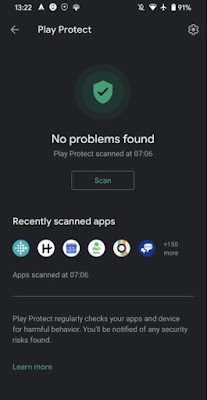
Lock screen security option
It is very crucial to protect your lock screen from unwanted people opening your phone. So it's important that you set proper protection.
Make sure your phone has a lock screen protector in case you don't have one. Now let's dive into Settings > Security > Screen lock. This will lead you to security options such as fingerprint or face detect and also if you want to change the existing code.
Make sure your phone has a lock screen protector in case you don't have one. Now let's dive into Settings > Security > Screen lock. This will lead you to security options such as fingerprint or face detect and also if you want to change the existing code.
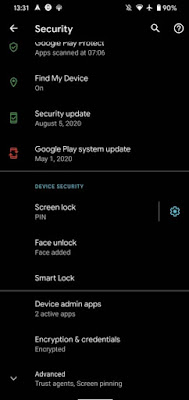
To change options you can click the gear icon which is beside the screen lock. your screen lock timing can be controlled by an option called 'Lock after screen timeout'. To make sure your screen doesn't stay awake for a long time, set the time to immediate or 5 second so you won't have to worry about someone sneaking into your phone.
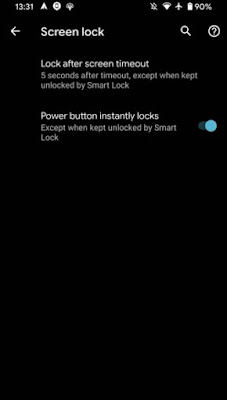
Screen visibility should be considered too. Head on to Settings > Privacy > Lock screen and you'll get the options.
This way you can minimize what is shown in your notification bar. Your text messages or notifications will not pop up the entire thing rather will you give you only the alert.
Manage app permission
The apps you use must be granted permission to access delicate information like camera, location and contacts. Being mindful of the apps you use before granting them permission is important. Also take a look at the apps you've already given permission, make sure they are protected from disclosing information from your device.
Now let's move on to the settings. Go to Settings > Privacy > Permission manager.
Now you will view the categories in which you have granted permission and also control the apps that have access. To view the apps you've granted permission,press see all (app) permission. That's it.

Run Google's security check-up
Google security checkup is a Google tool which is not an in-built Android setting but this tool will suggest ways to control your apps' privacy. This will also help you detect any unauthorized login attempts and other security issues by giving you recommendations.
Now let's see how to make use of this tool. First go to Settings > Google and tap 'Manage your Google account' which is on the top.

Now head on to security next you may view a section called 'Security issue found'.
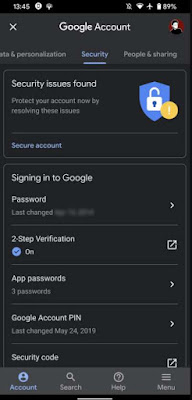
The final step is to tap 'Secure account' and now the Google tool will help you by showing the issues found in your account. So if you haven't set up 2 step verification, reviewing security events or other Gmail settings, it's time for you to turn them on.
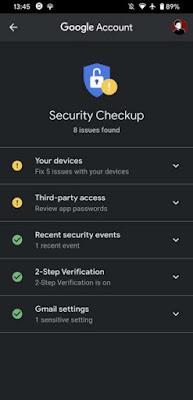
Please note that you can also visit the 'Google security checkup' page from your web browser.
Use safe browsing in chrome
Have you ever checked Chrome's safe browsing features? If you haven't then now is the time to take a look at it. Google chrome's safe browsing technique allows you to browse safely without getting attacked by malware or vicious websites. This is included in most of the default browsers in Android devices. Make sure you permit this feature by default to give that extra protection for your device.
To have access to this feature, go to the menu button, which is the three dots at the top left. Now go to 'Settings' > 'Sync and Google services' to turn on the safe browsing.
To have access to this feature, go to the menu button, which is the three dots at the top left. Now go to 'Settings' > 'Sync and Google services' to turn on the safe browsing.
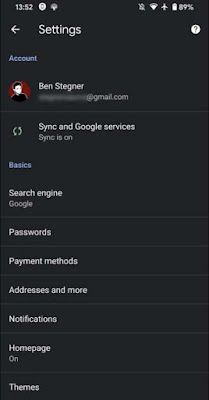
If you want additional security you can allow warn you if passwords are exposed in data breach. Now you have secured your browser from all harmful websites.
Deny unknown source install and USB debugging
Deny unknown source install and USB debugging
Did you ever know that toggling two functional settings unknown sources and USB debugging can also be harmful and bring a high risk threat to your security.
Let's look at how to curb this situation. First of all you shouldn't be installing apps from any unknown sites unless its necessary. Enabling this not only allows you to install from play store but from other sources too. So make sure you haven't enabled this option or otherwise it would be a threat to entitlement of your apps.
Let's look at how to curb this situation. First of all you shouldn't be installing apps from any unknown sites unless its necessary. Enabling this not only allows you to install from play store but from other sources too. So make sure you haven't enabled this option or otherwise it would be a threat to entitlement of your apps.
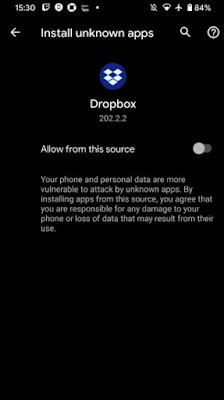
Next take a look at the USB debugging. USB debugging allows you to push commands from your device to Android SDK on your PC. It's important to disable this feature if it is not in use. Keeping it turned 'On' would lead to someone giving directions to your phone when you are not around. 'Unknown sources' and 'USB debugging' should be disabled at all times when you are not using it.
Emergency information
This emergency feature in Android is extremely useful. This will allow you to add emergency contacts and other important information which can be accessed only by the contacts you have added.
This emergency feature in Android is extremely useful. This will allow you to add emergency contacts and other important information which can be accessed only by the contacts you have added.
It's crucial to think of this feature in prior before things get worse. Remember this could also save your life from unavoidable threats.
To make use of this option follow the steps, the steps include Settings > About phone > Emergency information.
To make use of this option follow the steps, the steps include Settings > About phone > Emergency information.

Now you can set up medical details,your information, emergency contacts etc. If you are under any medical condition please make sure that this shows on your lock screen. This can be extremely helpful.

Lockdown mode
Lockdown mode is something that permits you to swiftly disable all notifications on your lock screen, also disable fingerprints and disclose other important information from the screen.
What would you do if law enforcement or someone threatening you to unlock your device? You do not have to worry if your phone is under lockdown mode. You will never know when you will need this extra protection for your device, so it's better you enable it now.
What would you do if law enforcement or someone threatening you to unlock your device? You do not have to worry if your phone is under lockdown mode. You will never know when you will need this extra protection for your device, so it's better you enable it now.
Now let's move on to the settings. Go to Settings > Display > Lock screen display allow the 'Show lockdown option' then hold on to the power button for a few seconds and hit lock so then it will put your device into lockdown.
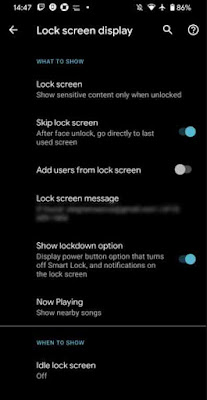
Next you will have to enter your password or PIN to unlock your phone. That's it! We are done with the lockdown mode. You won't have to worry about anyone forcefully opening your phone.
Keep your phone safe and private
Smart devices nowadays carry all the important information of a person from his wallet to bank details. So it's advisable to keep that in mind and secure our phones to the maximum.
If you follow the above options, you will have a secured device in your hand. One important fact is that, all these given options are available within your device, you don't have to download them from elsewhere.
Keep your phone safe and private
Smart devices nowadays carry all the important information of a person from his wallet to bank details. So it's advisable to keep that in mind and secure our phones to the maximum.
If you follow the above options, you will have a secured device in your hand. One important fact is that, all these given options are available within your device, you don't have to download them from elsewhere.