Google assistant can help you lock and unlock your phone using your voice. You don't even have to touch your phone to do it. Interesting feature isn't it? Let's take a look at this feature.
Google assistant is an interesting feature in our Android devices. It can perform many tasks simply with a voice command without even using a hands-free. Do you know that you can also unlock your phone using voice command? Let's take a look. Please make sure whether your version of Android phone comes with this feature.
Keep on reading to learn more about a few tricks. And dive into see whether your Android phone supports Google's assistant.
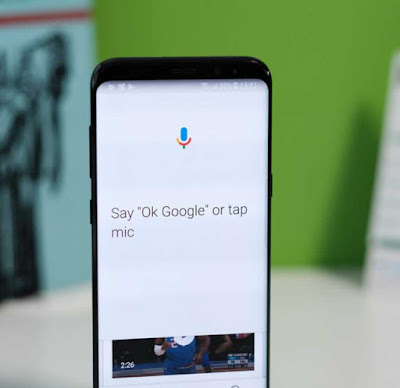
How to get Google assistant on Android; Almost all the latest phones such as Android 7.0 nougat and the newest come with built-in Google assistant in them. First of all to enable voice command, you need to make sure your phone has this feature. Here's how you unlock this feature. After enabling this feature, allow the Google app to grant all permissions. That's all. If you're still not sure whether it's working fine head on to Google app and click the 'More' button. Now tap 'Settings > Google assistant' to inspect.
Those of you who have the older version of Android will get the assistant downloaded after your latest update. You can also get this feature to any of your Android lollipop (5.0) or above by installing the app from the Google play store.
If your phone comes with a built-in Google assistant but you got no prompt to activate it, then you should check what the issue is. Sometimes there are certain conditions that obstruct or hold up the update. Let's take a look at how to resolve this issue.
You need to select the correct language for your phone to enable this feature otherwise it wouldn't get supported. The language you select must tally with the Google assistant.
Even after you have selected a language that is supported by Google and still you can't see Google assistant then make sure the Google play app service is up to date. You need a phone with at least up to 1GB (Android 5.0) memory with 720 screen resolution for the Google assistant to be supported. Old, less powerful devices cannot be used.
Unlocking your Android phone with Google assistant is a very convenient feature. You simply have to say 'Ok Google' to wake the assistant. Make sure you have the right Android device to make use of this.
To enable this feature let's take a look at some settings.
Now head to Assistant settings and allow voice unlock.
Both of the above settings can be accessed by launching Google assistant. Let's take a look at these steps. You will see a 'Drawer' icon in blue color which is in the Google assistant interface. Tap this 'Drawer' icon.
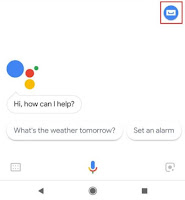
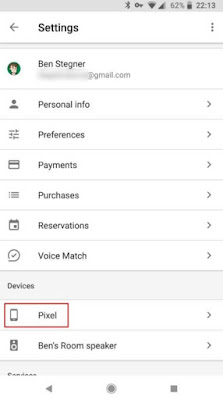

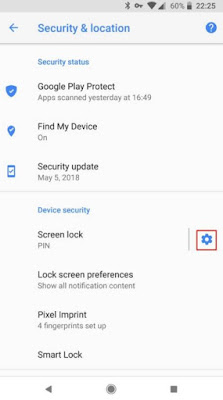
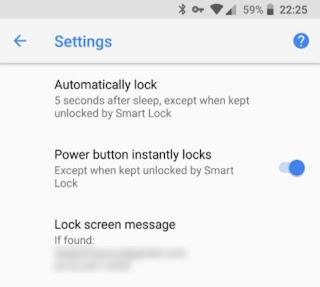
You can also set up 'Google smart lock' in the same menu. By setting this up you can connect your device with another trusted device or Bluetooth connection and your phone wouldn't lock immediately so that you can wake your device with your voice without needing a password.
Voice unlocking is not reliable always as it will mistake someone else's voice which looks similar and trusted. Android devices vary in specifications and some phones will unlock for trusted voices.
Some Android devices have this vexing issue where the voice unlock will work only if the phone is on.
Voice Lock your phone with Google assistant
Your Google assistant doesn't have a built-in function to lock your phone although your Google assistant is very effortless. So How do we handle this? By using custom commands,
One of the most prominent features of the google voice assistant is that you can enable custom voice commands and command chains which are called 'Routines'. This routine helps users to enhance the google assistance feature, the best of this feature is used while you lock your device.
Now let's take a look at some of the apps which merely rely on locking your phone. First you need to download one of these apps and then connect the app with custom Google command.
Below we have mentioned two apps which you can get for free :
Off+
Screen lock
Here are few examples of command you can add
Now go to the header and under 'My assistant should' type 'open (app name)' apply the complete name of the lock app which you have downloaded. Make sure you don't mistype the name so that it doesn't search on Google. Now save your command and you're done.
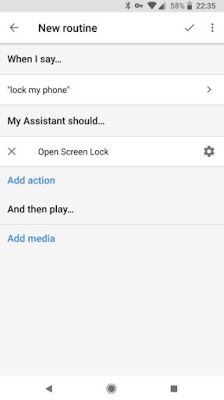
Now you know all your added lock statements so you can use your voice to command them and the assistant will instantly lock your screen.
Use Google assistant on your lock screen
Does the latest version of Android phones allow you to use voice assistant while the screen is under lock? Using voice command from Google assistant is still possible when your phone is under lock even though the voice won't recognize and let you unlock your device.
To make this option possible you have to train your voice like in the previous methods. First open the Google assistant app and tap 'More'.
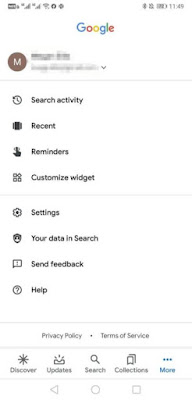
Next go to 'Settings > Voice > Voice match'. Now you can train a trusted voice model to make a voice command work even when your screen is asleep.
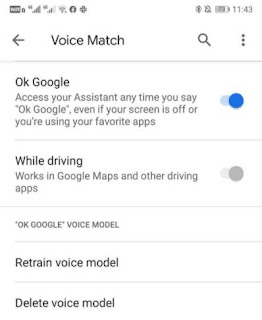
Do you know that Google assistant provides you access over personal apps like Gmail and message while the screen is off? Here's how we enable this option. First of all head back to the Google app then go to 'Settings' > 'Google assistant' and change to the 'Assistant tab'.
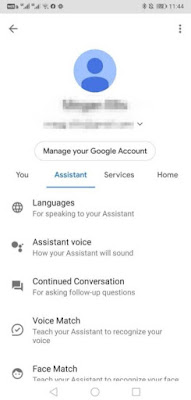
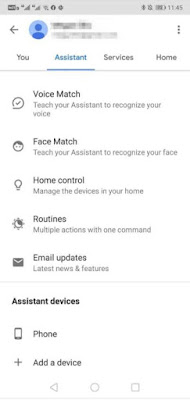
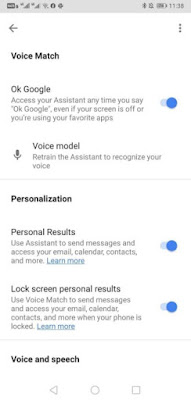
Other voice commands
Using custom commands and routines are very easy and convenient, bringing a whole new level of experience. You would have missed a whole lot if you didn't know how to use voice to lock/unlock with Google assistant. You should use the right app to make this feature interesting. We have revealed some of the prominent and interesting tips on how to use Google assistant. Enjoy!
Google assistant is an interesting feature in our Android devices. It can perform many tasks simply with a voice command without even using a hands-free. Do you know that you can also unlock your phone using voice command? Let's take a look. Please make sure whether your version of Android phone comes with this feature.
Keep on reading to learn more about a few tricks. And dive into see whether your Android phone supports Google's assistant.
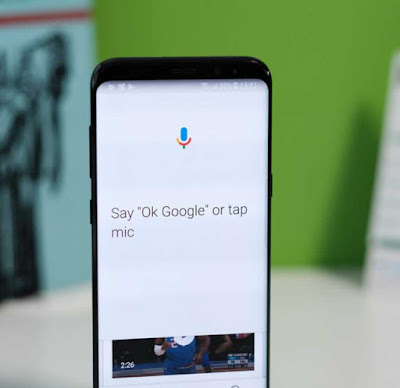
How to get Google assistant on Android; Almost all the latest phones such as Android 7.0 nougat and the newest come with built-in Google assistant in them. First of all to enable voice command, you need to make sure your phone has this feature. Here's how you unlock this feature. After enabling this feature, allow the Google app to grant all permissions. That's all. If you're still not sure whether it's working fine head on to Google app and click the 'More' button. Now tap 'Settings > Google assistant' to inspect.
Those of you who have the older version of Android will get the assistant downloaded after your latest update. You can also get this feature to any of your Android lollipop (5.0) or above by installing the app from the Google play store.
If your phone comes with a built-in Google assistant but you got no prompt to activate it, then you should check what the issue is. Sometimes there are certain conditions that obstruct or hold up the update. Let's take a look at how to resolve this issue.
You need to select the correct language for your phone to enable this feature otherwise it wouldn't get supported. The language you select must tally with the Google assistant.
Even after you have selected a language that is supported by Google and still you can't see Google assistant then make sure the Google play app service is up to date. You need a phone with at least up to 1GB (Android 5.0) memory with 720 screen resolution for the Google assistant to be supported. Old, less powerful devices cannot be used.
Voice Unlock The Phone Using Google Assistant
Note - You already know that Google voice feature is not available in certain Android phones such as Android 8.0 and upwards. Unfortunately Google have extracted the feature from this version. Android 5.0 to Android 7.1.2 are compatible.Unlocking your Android phone with Google assistant is a very convenient feature. You simply have to say 'Ok Google' to wake the assistant. Make sure you have the right Android device to make use of this.
To enable this feature let's take a look at some settings.
You need the Google assistant to recognize your voice so you will have to register your own voice for this purpose. Google assistant needs a trusted voice model.
Now head to Assistant settings and allow voice unlock.
Both of the above settings can be accessed by launching Google assistant. Let's take a look at these steps. You will see a 'Drawer' icon in blue color which is in the Google assistant interface. Tap this 'Drawer' icon.
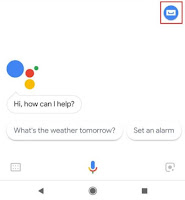
Now tap the 'Menu' button which is the three dots and select 'Settings'. Tap your phone under the 'Devices'.
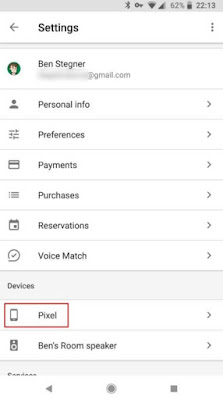
Afterward to allow both 'Access with voice match' and then 'Unlock with voice match'. That's it!

Now you will be asked to train a voice model to unlock your device. Make sure you train a trusted voice so your Google assistant will only recognize your own voice.
When you are done with the above procedures the app will ask you to record a few words or sentences. This will allow the assistant to recognize your voice swiftly. For some reason if you are not happy with your previous voice training you can always retrain them. For the retraining option, go to the same setting menu as above and under the menu you will see 'Voice model' then tap 'Retrain voice model'. Simple as that.
Google assistant will accept only one voice model at a time to ensure the security is tight. This is only necessary when your Google assistant couldn't detect your voice because of noisy surroundings or your microphone volume is quite low. We all know that in Google home we can set more than one voice but it's not the same in your mobile phones.
Voice unlock issues you may face
If your lock screen is protected from other security procedures unlocking with your voice using Google assistant wouldn't be a smooth task sometimes. Your screen wouldn't take you past the security screen in case if your phone is password protected by using a fingerprint scanner, face detection ID, uses patterns to unlock or PIN. This will only wake up your screen but not go past it. You can remove all your security measures but that is not advisable. let's see why..
It is better to delay the time your phone locks automatically, by doing this your phone will be inactive for quite some time which will demand a security method. Now your phone won't lock soon after your screen goes to the sleep mode so you can enable voice lock.
To make use of this feature head to 'Settings > Security and location' and then you will find a 'Gear' icon beside 'Screen lock'. Tap the 'Gear' icon.
When you are done with the above procedures the app will ask you to record a few words or sentences. This will allow the assistant to recognize your voice swiftly. For some reason if you are not happy with your previous voice training you can always retrain them. For the retraining option, go to the same setting menu as above and under the menu you will see 'Voice model' then tap 'Retrain voice model'. Simple as that.
Google assistant will accept only one voice model at a time to ensure the security is tight. This is only necessary when your Google assistant couldn't detect your voice because of noisy surroundings or your microphone volume is quite low. We all know that in Google home we can set more than one voice but it's not the same in your mobile phones.
Voice unlock issues you may face
If your lock screen is protected from other security procedures unlocking with your voice using Google assistant wouldn't be a smooth task sometimes. Your screen wouldn't take you past the security screen in case if your phone is password protected by using a fingerprint scanner, face detection ID, uses patterns to unlock or PIN. This will only wake up your screen but not go past it. You can remove all your security measures but that is not advisable. let's see why..
It is better to delay the time your phone locks automatically, by doing this your phone will be inactive for quite some time which will demand a security method. Now your phone won't lock soon after your screen goes to the sleep mode so you can enable voice lock.
To make use of this feature head to 'Settings > Security and location' and then you will find a 'Gear' icon beside 'Screen lock'. Tap the 'Gear' icon.
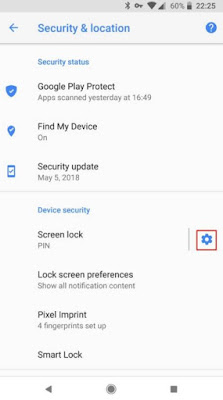
Next tap 'Automatically lock' to delay the process.
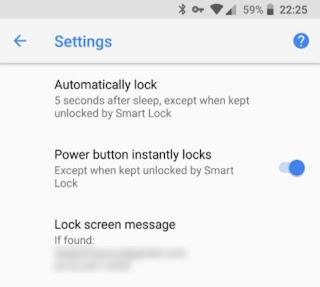
You can also set up 'Google smart lock' in the same menu. By setting this up you can connect your device with another trusted device or Bluetooth connection and your phone wouldn't lock immediately so that you can wake your device with your voice without needing a password.
Voice unlocking is not reliable always as it will mistake someone else's voice which looks similar and trusted. Android devices vary in specifications and some phones will unlock for trusted voices.
Some Android devices have this vexing issue where the voice unlock will work only if the phone is on.
Voice Lock your phone with Google assistant
Your Google assistant doesn't have a built-in function to lock your phone although your Google assistant is very effortless. So How do we handle this? By using custom commands,
One of the most prominent features of the google voice assistant is that you can enable custom voice commands and command chains which are called 'Routines'. This routine helps users to enhance the google assistance feature, the best of this feature is used while you lock your device.
Now let's take a look at some of the apps which merely rely on locking your phone. First you need to download one of these apps and then connect the app with custom Google command.
Below we have mentioned two apps which you can get for free :
Off+
Screen lock
These two apps will allow your screen to sleep and lock your phone whenever you open them. First you have to grant all the permission to run the app and you are ready.
Adding a screen off command
Adding a screen off command
First of all you need to launch the app by getting the help of Google assistant to make sure you can use it off your hands. The settings process is the same as above by going to Google assistants 'Setting' menu then after select 'Routines' and make use of the plus sign to add a new custom command.
Here are few examples of command you can add
- Sleep mode
- Lock my screen
- Go to message
Now go to the header and under 'My assistant should' type 'open (app name)' apply the complete name of the lock app which you have downloaded. Make sure you don't mistype the name so that it doesn't search on Google. Now save your command and you're done.
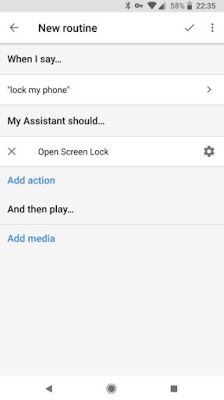
Use Google assistant on your lock screen
Does the latest version of Android phones allow you to use voice assistant while the screen is under lock? Using voice command from Google assistant is still possible when your phone is under lock even though the voice won't recognize and let you unlock your device.
To make this option possible you have to train your voice like in the previous methods. First open the Google assistant app and tap 'More'.
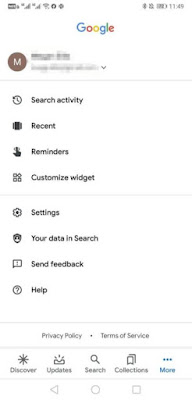
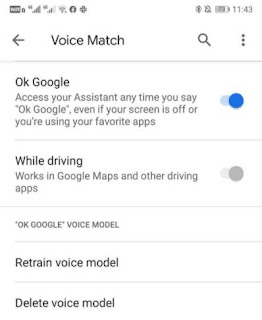
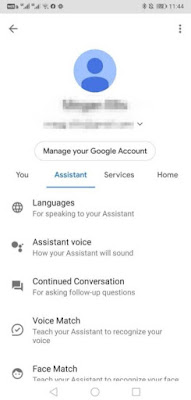
Now you can select your device by scrolling down to 'Assistant device'.
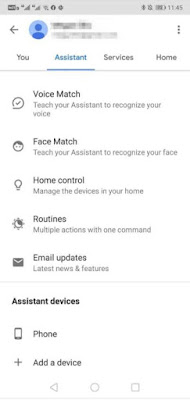
For the Google assistant to send important text messages and emails switch on 'Personal results' and 'Lock screen personal results'. You can access other similar apps even though your phone is locked.
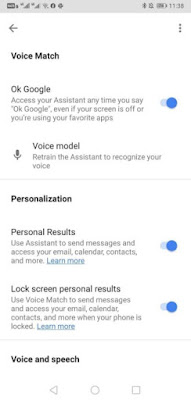
Using custom commands and routines are very easy and convenient, bringing a whole new level of experience. You would have missed a whole lot if you didn't know how to use voice to lock/unlock with Google assistant. You should use the right app to make this feature interesting. We have revealed some of the prominent and interesting tips on how to use Google assistant. Enjoy!
Google assistant can do a lot more things than you expect. If you want to know more about Google Assistants tips and tricks keep an eye on this site.