Most probably your phone will have to notify you when there is a new update or an app notification instantly when it arrives. Are you getting your notifications somewhat late? Any delay in notification indicate that there is something wrong in your device. If it was just a one-time occurrence due to WiFi or data glitches which is temporary then it is fine but it shouldn’t be continues. You don’t have to worry if this happens to you as we have plenty of solutions to curb this notification issue in your mobile device.
To reduce your devices data usage or to save battery life, your phone most often hides and delays notifications. Sometime certain functions in your system device would cause obstruction in your usual app functions.
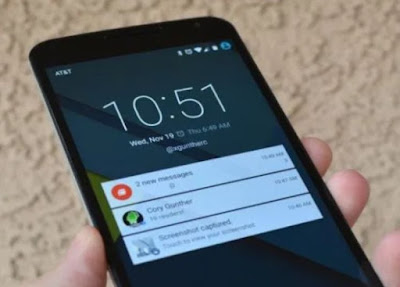
To get your notifications without delay we have put together some solution that would be of help.
One of the main reasons for your notifications to hold up in your Android and on devices that are functioning on another operating system is due to poor or average internet signal. Is your device connected to the WiFi? If your device is using internet from a WiFi then you have to turn it off and reconnect to the network again. Head to 'Settings > network & internet' and then toggle the WiFi connection off. Wait for a few second and then toggle it on.
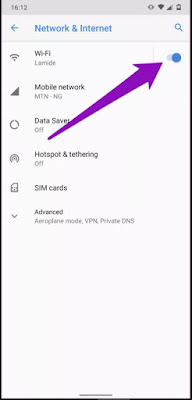
If you are using mobile data then go to 'Setting > network & internet > mobile data' and toggle to turn it off. Then toggle it on in few second and check whether your notifications are arriving on time without any delay.
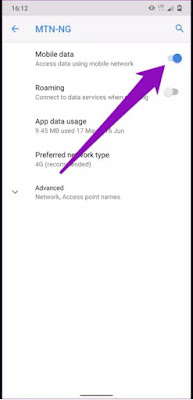
You can also turn off or turn on the mobile data or WiFi using the phones notification drawer. This method is very simple as you have to slide down the screen for the notification drawer and click the WiFi or data off. Then you can turn them on by tapping the same.
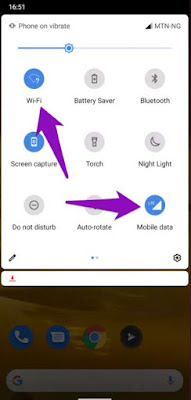
Fix using airplane mode
For delayed app notification issues, you can also try turning your airplane mode off and then turn it on in few seconds. We hope this would fix your issue. To find the airplane mode icon you simply have to swipe down the notification panel and tap it off. Now, the airplane mode would be activated in your device and then turn it off. Hopefully this would have fixed your problem but if the issue still persists then move to the next solution.

Remove background restrictions
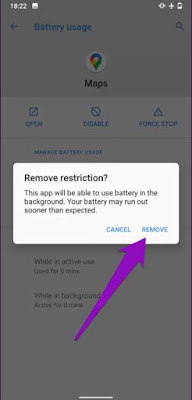
This should hopefully be the solution for the delay in notifications.
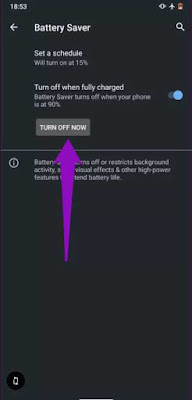
Disable adaptive battery
This new feature called adaptive batter in Android operating system which is present in Android pie 9 and newer versions. This feature can cause your notification to get delayed. This feature maximizes the battery usage of the apps that you use rarely. This will result in longer battery life thus causing your notifications to delay a bit.
Here’s how you disable it: go to 'Settings > battery > adaptive battery' and to toggle it off tap ‘Use adaptive battery’.

Disable data saver
Enabling data saver option can also be an interference to you in receiving and sending data in the background of your device similar to background restriction mentioned above (check #3). This might be the reason for your device to notify your notifications late than usual. To find a solution you should disable this option in your device. After you turn off the data saver or data saving mode check whether the notification issue is fixed.
Head to 'Settings > network and data > data saver' and turn off the ‘Use data saver’ mode by toggling it.
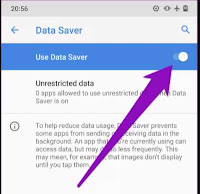
In case if you are not very happy with turning this feature off then you can give the instruction to it to only unrestricting data access to certain apps that you chose. So now even when the data saver is enabled the apps with unrestricted data access will not face any delay in notifications.
To allow access to the unrestricted data go to ‘unrestricted data’ and turn it off by toggling.
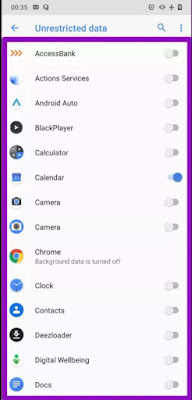
Clear app cache
Is this notification delay happening only with a specific app in your device? In this case if your clear the cache of that particular app this could come to an end. To clear the cache of an app, follow the steps given below.
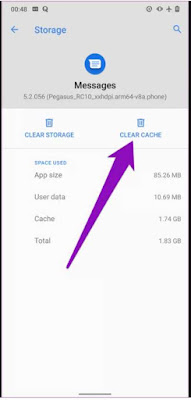
Disable do not disturb
All your calls, texts and notifications will be delayed for short term if you have scheduled ‘do not disturb’ mode enabled. If you want to get rid of this temporary issue then you have to turn off the ‘do not disturb’ mode or let those specific app in which you want the notification to negate ‘do not disturb’ mode in your device.
Go to 'Settings > apps & notifications > advanced > do not disturb' and to disable click ‘turn off now’ option next tap ‘do not disturb’ to disable.
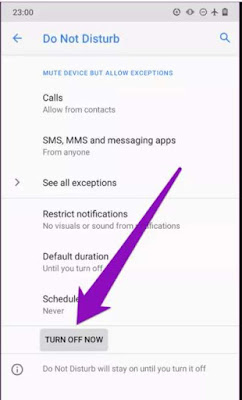
Like in the previous one you can also allow certain apps to override the notification delay by configuring the ‘do not disturb’ mode. To do that follow the steps below.
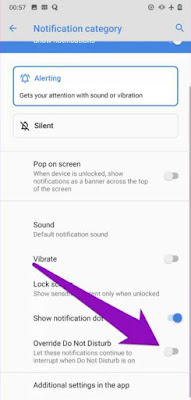
Now even when the ‘do not disturb’ option is enabled your notifications will not get delayed for the selected apps.
Have you found a solution for the notification problem from above instructions? Along with that you can restart your device or reset your network settings to curb this issue. If in case even after you tried all the solutions given above but the notifications are still delayed then your devices operating system should be updated or you have to restore your device by factory resetting it.
To reduce your devices data usage or to save battery life, your phone most often hides and delays notifications. Sometime certain functions in your system device would cause obstruction in your usual app functions.
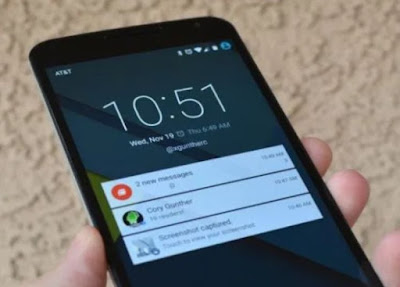
Fix Notification Getting Delayed Issue - Android
Re-enable WiFi/ mobile dataOne of the main reasons for your notifications to hold up in your Android and on devices that are functioning on another operating system is due to poor or average internet signal. Is your device connected to the WiFi? If your device is using internet from a WiFi then you have to turn it off and reconnect to the network again. Head to 'Settings > network & internet' and then toggle the WiFi connection off. Wait for a few second and then toggle it on.
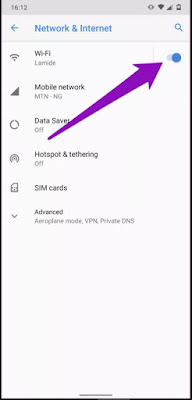
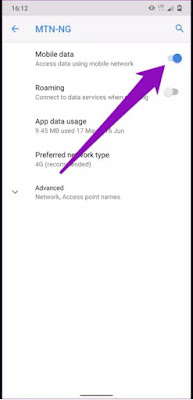
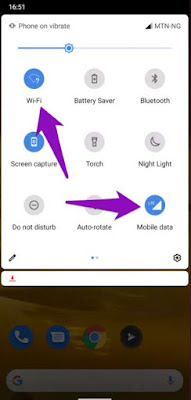
Fix using airplane mode
For delayed app notification issues, you can also try turning your airplane mode off and then turn it on in few seconds. We hope this would fix your issue. To find the airplane mode icon you simply have to swipe down the notification panel and tap it off. Now, the airplane mode would be activated in your device and then turn it off. Hopefully this would have fixed your problem but if the issue still persists then move to the next solution.

Your Android device sometimes blocks certain background apps from running so that the battery life of your phone can be saved. Although your batter life will extend to some extent some apps might not work properly as some of their functions are restricted so this might cause your notification to delay.
Make sure the app that you are using is not restricted from consuming your battery life in the background. This also can be one of the reasons why your notifications don’t arrive on time.
Step 1: Head to your devices setting menu and click apps & notifications.
Step 2: To check all the app list in your device click see all apps.
Step 3: Click the app in which you don’t get the notification.
Step 4: Hit the drop-down option which is ‘advanced’ and tap battery.
Step 5: Click background restrictions.
Step 6: To extract the app from restriction list tap ‘Remove’ on the prompt.
Step 3: Click the app in which you don’t get the notification.
Step 4: Hit the drop-down option which is ‘advanced’ and tap battery.
Step 5: Click background restrictions.
Step 6: To extract the app from restriction list tap ‘Remove’ on the prompt.
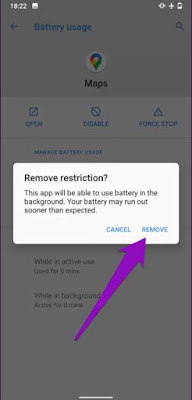
Disable battery saver
Instant notification delivery would get disrupted in some app if the battery saving mode in your device is enabled. Try turning off the battery saving mode or the battery saver to put a stop to the notification delay.
To disable it swipe down the screen in your device and you will see the notification panel. In the notification panel click the battery saver icon so that the feature will be disabled. You can also do it by going to 'Setting > battery > battery saver' and click ‘Turn off now’ option.
Instant notification delivery would get disrupted in some app if the battery saving mode in your device is enabled. Try turning off the battery saving mode or the battery saver to put a stop to the notification delay.
To disable it swipe down the screen in your device and you will see the notification panel. In the notification panel click the battery saver icon so that the feature will be disabled. You can also do it by going to 'Setting > battery > battery saver' and click ‘Turn off now’ option.
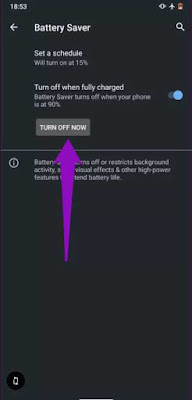
This new feature called adaptive batter in Android operating system which is present in Android pie 9 and newer versions. This feature can cause your notification to get delayed. This feature maximizes the battery usage of the apps that you use rarely. This will result in longer battery life thus causing your notifications to delay a bit.
Here’s how you disable it: go to 'Settings > battery > adaptive battery' and to toggle it off tap ‘Use adaptive battery’.

Enabling data saver option can also be an interference to you in receiving and sending data in the background of your device similar to background restriction mentioned above (check #3). This might be the reason for your device to notify your notifications late than usual. To find a solution you should disable this option in your device. After you turn off the data saver or data saving mode check whether the notification issue is fixed.
Head to 'Settings > network and data > data saver' and turn off the ‘Use data saver’ mode by toggling it.
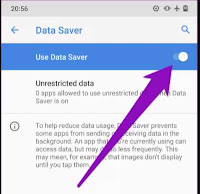
To allow access to the unrestricted data go to ‘unrestricted data’ and turn it off by toggling.
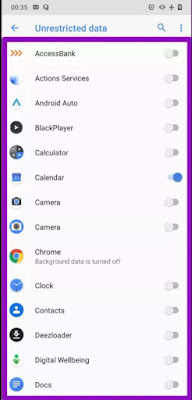
Is this notification delay happening only with a specific app in your device? In this case if your clear the cache of that particular app this could come to an end. To clear the cache of an app, follow the steps given below.
Step 1: Launch settings and choose ‘apps & notifications’.
Step 2: Click ‘see all apps’.
Step 3: Choose the app that delays notification.
Step 4: Now tap ‘storage & cache’.
Step 5: To delete the apps cache click ‘clear cache’.
Step 2: Click ‘see all apps’.
Step 3: Choose the app that delays notification.
Step 4: Now tap ‘storage & cache’.
Step 5: To delete the apps cache click ‘clear cache’.
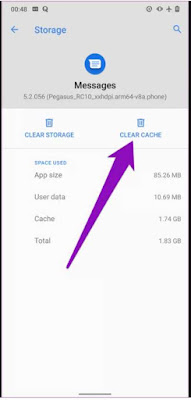
All your calls, texts and notifications will be delayed for short term if you have scheduled ‘do not disturb’ mode enabled. If you want to get rid of this temporary issue then you have to turn off the ‘do not disturb’ mode or let those specific app in which you want the notification to negate ‘do not disturb’ mode in your device.
Go to 'Settings > apps & notifications > advanced > do not disturb' and to disable click ‘turn off now’ option next tap ‘do not disturb’ to disable.
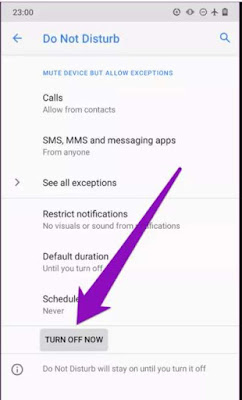
Step 1: Launch setting menu of your device and tap ‘apps & notifications’
Step 2: Go to ‘recently opened app’ tab and choose the app that you want to manage. Now click ‘see all apps’ if you want to choose another app.
Step 3: Click notifications.
Step 4: Now choose the notification section to disallow ‘do not disturb’ for.
Step 5: Tap advanced and click ‘override do not disturb’ to toggle it on.
Step 2: Go to ‘recently opened app’ tab and choose the app that you want to manage. Now click ‘see all apps’ if you want to choose another app.
Step 3: Click notifications.
Step 4: Now choose the notification section to disallow ‘do not disturb’ for.
Step 5: Tap advanced and click ‘override do not disturb’ to toggle it on.
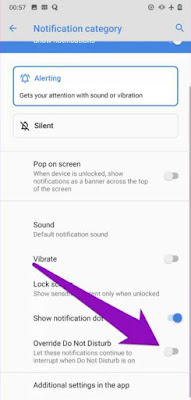
Have you found a solution for the notification problem from above instructions? Along with that you can restart your device or reset your network settings to curb this issue. If in case even after you tried all the solutions given above but the notifications are still delayed then your devices operating system should be updated or you have to restore your device by factory resetting it.
Tags:
Android